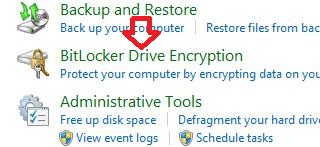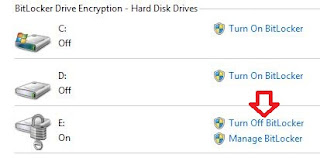Hi Guyzz.........!!!!
When it comes to MS Excel, We all know its importance. Here today in this post we will see 100 Keyboard Shortcuts of MS Excel which are very very useful. After knowing these shortcuts we will inch closer to become an MS Excel expert. So without wasting any more time here are the 100 Keyboard Shortcuts of MS Excel:
1. Ctrl + N: To create a new workbook.
2. Ctrl + O: To open a saved workbook.
3. Ctrl + S: To save a workbook.
4. Ctrl + A: To select all the contents in a workbook.
5. Ctrl + B: To turn highlighted cells bold.
6. Ctrl + C: To copy cells that are highlighted.
7. Ctrl + D: To fill the selected cell with the content of the cell right above.
8. Ctrl + F: To search for anything in a workbook.
9. Ctrl + G: To jump to a certain area with a single command.
10. Ctrl + H: To find and replace cell contents.
11. Ctrl + I: To italicise cell contents.
12. Ctrl + K: To insert a hyperlink in a cell.
13. Ctrl + L: To open the create table dialog box.
14. Ctrl + P: To print a workbook.
15. Ctrl + R: To fill the selected cell with the content of the cell on the left.
16. Ctrl + U: To underline highlighted cells.
17. Ctrl + V: To paste anything that was copied.
18. Ctrl + W: To close your current workbook.
19. Ctrl + Z: To undo the last action.
20. Ctrl + 1: To format the cell contents.
21. Ctrl + 5: To put a strike through in a cell.
22. Ctrl + 8: To show the outline symbols.
23. Ctrl + 9: To hide a row.
24. Ctrl + 0: To hide a column.
25. Ctrl + Shift + :: To enter the current time in a cell.
26. Ctrl + ;: To enter the current date in a cell.
27. Ctrl + `: To change the view from displaying cell values to formulas.
28. Ctrl + ‘: To copy the formula from the cell above.
29. Ctrl + -: To delete columns or rows.
30. Ctrl + Shift + =: To insert columns and rows.
31. Ctrl + Shift + ~: To switch between displaying Excel formulas or their values in cell.
32. Ctrl + Shift + @: To apply time formatting.
33. Ctrl + Shift + !: To apply comma formatting.
34. Ctrl + Shift + $: To apply currency formatting.
35. Ctrl + Shift + #: To apply date formatting.
36. Ctrl + Shift + %: To apply percentage formatting.
37. Ctrl + Shift + &: To place borders around the selected cells.
38. Ctrl + Shift + _: To remove a border.
39. Ctrl + -: To delete a selected row or column.
40. Ctrl + Spacebar: To select an entire column.
41. Ctrl + Shift + Spacebar: To select an entire workbook.
42. Ctrl + Home: To redirect to cell A1.
43. Ctrl + Shift + Tab: To switch to the previous workbook.
44. Ctrl + Shift + F: To open the fonts menu under format cells.
45. Ctrl + Shift + O: To select the cells containing comments.
46. Ctrl + Drag: To drag and copy a cell or to a duplicate worksheet.
47. Ctrl + Shift + Drag: To drag and insert copy.
48. Ctrl + Up arrow: To go to the top most cell in a current column.
49. Ctrl + Down arrow: To jump to the last cell in a current column.
50. Ctrl + Right arrow: To go to the last cell in a selected row.
51. Ctrl + Left arrow: To jump back to the first cell in a selected row.
52. Ctrl + End: To go to the last cell in a workbook.
53. Alt + Page down: To move the screen towards the right.
54. Alt + Page Up: To move the screen towards the left.
55. Ctrl + F2: To open the print preview window.
56. Ctrl + F1: To expand or collapse the ribbon.
57. Alt: To open the access keys.
58. Tab: Move to the next cell.
59. Alt + F + T: To open the options.
60. Alt + Down arrow: To activate filters for cells.
61. F2: To edit a cell.
62. F3: To paste a cell name if the cells have been named.
63. Shift + F2: To add or edit a cell comment.
64. Alt + H + H: To select a fill colour.
65. Alt + H + B: To add a border.
66. Ctrl + 9: To hide the selected rows.
67. Ctrl + 0: To hide the selected columns.
68. Esc: To cancel an entry.
69. Enter: To complete the entry in a cell and move to the next one.
70. Shift + Right arrow: To extend the cell selection to the right.
71. Shift + Left arrow: To extend the cell selection to the left.
72. Shift + Space: To select the entire row.
73. Page up/ down: To move the screen up or down.
74. Alt + H: To go to the Home tab in Ribbon.
75. Alt + N: To go to the Insert tab in Ribbon.
76. Alt + P: To go to the Page Layout tab in Ribbon.
77. Alt + M: To go to the Formulas tab in Ribbon.
78. Alt + A: To go to the Data tab in Ribbon.
79. Alt + R: To go to the Review tab in Ribbon.
80. Alt + W: To go to the View tab in Ribbon.
81. Alt + Y: To open the Help tab in Ribbon.
82. Alt + Q: To quickly jump to search.
83. Alt + Enter: To start a new line in a current cell.
84. Shift + F3: To open the Insert function dialog box.
85. F9: To calculate workbooks.
86. Shift + F9: To calculate an active workbook.
87. Ctrl + Alt + F9: To force calculate all workbooks.
88. Ctrl + F3: To open the name manager.
89. Ctrl + Shift + F3: To create names from values in rows and columns.
90. Ctrl + Alt + +: To zoom in inside a workbook.
91. Ctrl + Alt +: To zoom out inside a workbook.
92. Alt + 1: To turn on Autosave.
93. Alt + 2: To save a workbook.
94. Alt + F + E: To export your workbook.
95. Alt + F + Z: To share your workbook.
96. Alt + F + C: To close and save your workbook.
97. Alt or F11: To turn key tips on or off.
98. Alt + Y + W: To know what's new in Microsoft Excel.
99. F1: To open Microsoft Excel help.
100. Ctrl + F4: To close Microsoft Excel.
HAPPY LEARNING........>>>