BitLocker is a good option to lock any of our hard disk drives on our computer, but sometimes it causes inconvienience and we need to disable the BitLocker. though it is easy to disable the BitLocker encryption, but users find it difficult to locate this option.
BitLocker can be disabled using the following Steps-
Step1: Click Start button. (See Fig1)
Step2: Cick Control Panel. (See Fig2)
Step3: Click System and Security. (See Fig3)
Step4: Now click BitLocker Drive Encryption.(See Fig4)
Step5: Look for the drive on which you want BitLocker Drive Encryption turned off, and click Turn Off BitLocker. (See Fig5)
Step6: A message will be displayed, stating that the drive will be decrypted and that decryption may take some time. Click Turn off Bitlocker / Decrypt the drive. (See Fig6)
Take a cup of tea and wait as this might take some time to decrypt the drive and remove BitLocker protection.
Done....!!!
Happy Learning....!!
BitLocker can be disabled using the following Steps-
Step1: Click Start button. (See Fig1)
 |
| Fig1 |
Step2: Cick Control Panel. (See Fig2)
 |
| Fig2 |
Step3: Click System and Security. (See Fig3)
 |
| Fig3 |
Step4: Now click BitLocker Drive Encryption.(See Fig4)
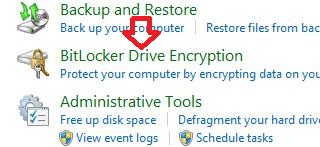 |
| Fig4 |
Step5: Look for the drive on which you want BitLocker Drive Encryption turned off, and click Turn Off BitLocker. (See Fig5)
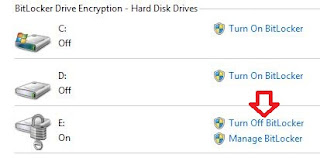 |
| Fig5 |
Step6: A message will be displayed, stating that the drive will be decrypted and that decryption may take some time. Click Turn off Bitlocker / Decrypt the drive. (See Fig6)
 |
| Fig6 |
Take a cup of tea and wait as this might take some time to decrypt the drive and remove BitLocker protection.
Done....!!!
Happy Learning....!!













